Managing large files in Microsoft Outlook can be challenging due to the platform’s file size limitations. However, with tools like cloud storage integration, file compression, and third-party services, you can efficiently send large attachments. Here’s everything you need to know about handling Outlook large file attachment issues.
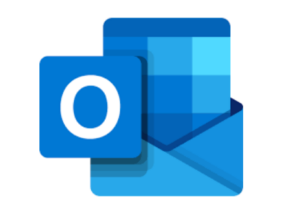
What Is the File Size Limit in Outlook?
Microsoft Outlook imposes a standard file size limit of 20MB for attachments. This restriction is designed to prevent server overload and improve email deliverability. If your file exceeds this limit, you’ll need to use alternative methods such as cloud storage or compression techniques.
Efficient Ways to Handle Outlook Large File Attachments
If your file is too large for a direct attachment, consider these options
1. Use Cloud Storage for Large File Attachments
Cloud storage services like Google Drive and Dropbox are among the most reliable solutions for sending large files through Outlook.
Google Drive Integration
Google Drive is a widely used tool for sharing large files. Its seamless integration with Outlook allows you to send files quickly without exceeding size limits.
- Steps to Share Large Files with Google Drive:
- Upload your file to Google Drive.
- In Outlook, compose a new email.
- Insert the file’s sharing link into the email body.
- Set the sharing permissions in Google Drive to “Anyone with the link.”
Example: Imagine you need to send a 50MB project report. Instead of attaching it, upload the report to Google Drive, generate a shareable link, and include it in your email.
Dropbox for File Sharing
Dropbox offers a user-friendly solution for sharing large files, even with recipients who don’t have a Dropbox account.
- Steps to Use Dropbox with Outlook:
- Upload the file to your Dropbox account.
- Generate a sharing link for the file.
- Paste the link into your email body in Outlook.
Pro Tip: Use the Dropbox add-in for Outlook to attach files directly from your Dropbox account without leaving the email composer.
2. Compress Large Files for Easy Attachment
If you prefer to send the file directly via Outlook, compressing it into a smaller size can help. Popular tools like WinRAR or 7-Zip make this process easy.
- Steps to Compress a File:
- Right-click the file you want to compress.
- Select “Add to archive” (using WinRAR or a similar tool).
- Choose the compression format (e.g., ZIP).
- Attach the compressed file to your Outlook email.
Example: A 25MB image file can be compressed to 18MB, making it suitable for direct email attachment.
3. Use Dedicated File Transfer Services
Services like WeTransfer and Send Anywhere specialize in large file transfers. These platforms generate secure links to your files, which you can easily share via email.
- How to Use WeTransfer with Outlook:
- Visit the WeTransfer website and upload your file.
- Enter your email address and the recipient’s address.
- WeTransfer generates a download link, which you can include in your Outlook email.
4. Enable Add-ins for Seamless File Sharing
Outlook supports various add-ins to simplify large file attachments. Examples include Google Drive, OneDrive, and Dropbox add-ins.
- Steps to Install and Use Add-ins:
- Open Outlook and navigate to “File” > “Options.”
- Select “Add-ins” and browse for your desired service (e.g., Google Drive).
- Install the add-in and log in to your cloud service.
- Use the add-in to attach files directly from your cloud storage.
SEO Benefits of Mastering Outlook Large File Attachments
Optimizing your workflow with large attachments in Outlook not only saves time but also enhances your productivity. By mastering these methods, you’ll avoid email rejections, ensure smooth communication, and maintain a professional image.
Handling Outlook large file attachment challenges doesn’t have to be frustrating. By leveraging tools like Google Drive, Dropbox, and file compression, you can easily bypass size restrictions. Whether you’re sharing a presentation, video, or high-resolution images, these methods ensure smooth delivery and improved productivity.
Ready to simplify your large file sharing? Start exploring these solutions today to make the most out of your Outlook experience.