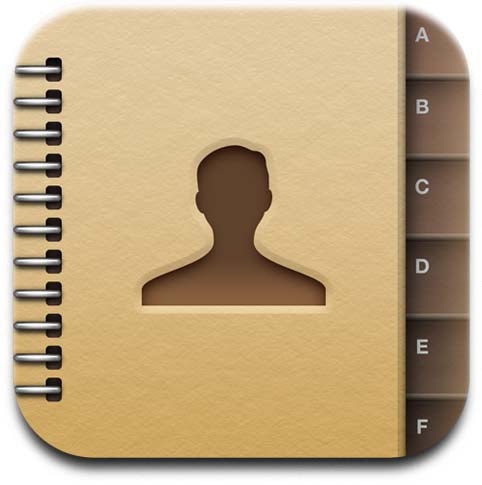Keeping your iPhone address book organized can make communication easier and ensure your phone runs smoothly. Whether you’re clearing outdated contacts or transferring numbers to a new device, managing your iPhone’s contact list doesn’t have to be complicated.
This guide provides simple, step-by-step instructions to delete unwanted contacts and transfer numbers efficiently.
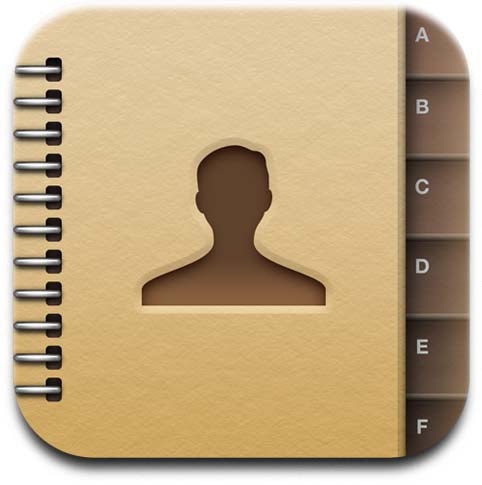 |
1. How to Delete Contacts on Your iPhone
Delete a Single Contact
If you want to delete one contact, follow these steps:
- Open the Contacts app on your iPhone.
- Tap on the contact you want to delete.
- Select the Edit button in the upper-right corner.
- Scroll down and tap Delete Contact, then confirm.
Delete Multiple Contacts Using iCloud
Apple doesn’t allow bulk deletion directly on the iPhone, but you can use iCloud for this task:
- Go to iCloud.com and sign in with your Apple ID.
- Click on Contacts to view your contact list.
- Hold Ctrl (Windows) or Command (Mac) and select the contacts you want to delete.
- Click the gear icon in the bottom-left corner and choose Delete.
Tip: Always back up your contacts before making major deletions.
2. How to Transfer Contacts from Your iPhone
Transfer Contacts Using iCloud
iCloud makes transferring contacts between iPhones simple:
- On your old iPhone, go to Settings > [Your Name] > iCloud.
- Toggle on Contacts to sync them to iCloud.
- On your new iPhone, sign in with the same Apple ID and enable Contacts under iCloud.
Your contacts will sync automatically to the new device.
Transfer Contacts to Android Using Google Account
If you’re switching to an Android device, follow these steps:
- On your iPhone, go to Settings > Contacts > Accounts.
- Add your Google Account and enable Contacts syncing.
- On your Android phone, sign in with the same Google Account, and the contacts will sync automatically.
Using a SIM Card for Transfer
For a more traditional approach:
- On your iPhone, go to Settings > Contacts > Import SIM Contacts.
- Insert the SIM card into the new device and import the contacts from the SIM.
3. Tips for Managing Your iPhone Address Book
Back Up Your Contacts Regularly
Always keep a backup of your contacts to avoid losing important numbers. Use iCloud or a third-party app to maintain a secure backup.
Clean Up Duplicate Contacts
If your address book is cluttered with duplicates, use tools like Cleaner for iPhone or manually merge duplicate entries.
Organize Contacts with Labels
Use the Notes field in the contact details to add labels like “Work,” “Family,” or “Important” for easier management.
4. Common Issues and Solutions
Contacts Not Syncing with iCloud
- Make sure iCloud Contacts is enabled in Settings > [Your Name] > iCloud.
- Check your internet connection and try toggling the Contacts option off and on.
Google Contacts Not Syncing
- Verify that Contacts syncing is enabled in your Google Account settings.
- Check that your iPhone has the latest iOS update installed.
Keep Your iPhone Address Book Organized
Organizing your iPhone address book doesn’t have to be a hassle. Whether you’re deleting old contacts, transferring numbers to a new device, or simply keeping your list tidy, the steps outlined in this guide can make the process smooth and efficient.
Take control of your contacts today and ensure your iPhone stays as organized as your life demands!