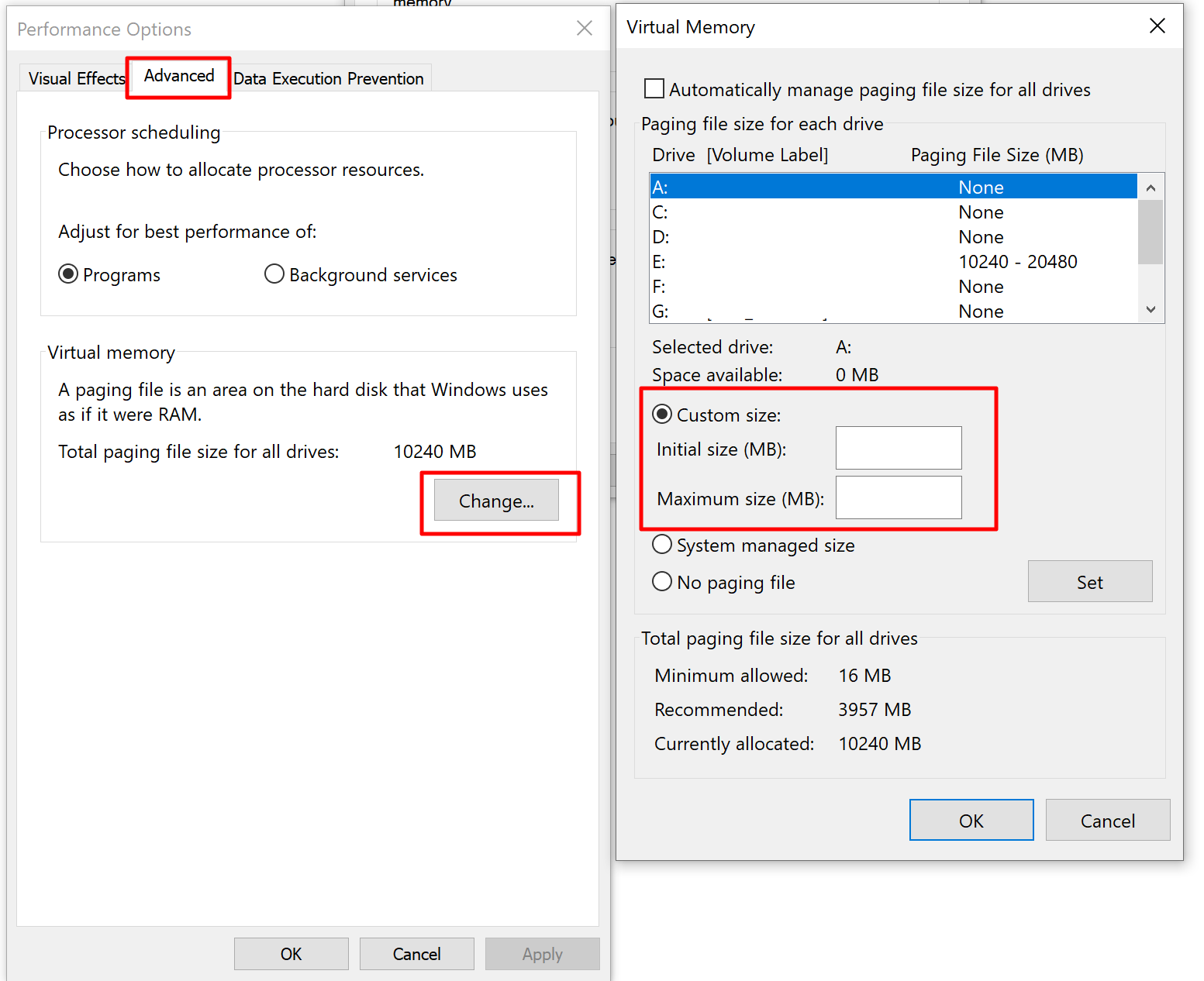Encountering the ‘out of video memory’ error can be frustrating, especially during gaming or using high-performance applications. This issue occurs when your GPU lacks sufficient memory to handle the task at hand. Below, we’ll explore common causes and provide solutions to fix this problem.
What Causes the ‘Out of Video Memory’ Error?
The error typically occurs due to:
- Outdated or incompatible graphics drivers.
- Insufficient virtual memory allocation.
- High GPU load due to resource-intensive tasks.
- Hardware limitations of the installed graphics card.
Solutions to Fix ‘Out of Video Memory’ Error
1. Update Your Graphics Card Driver
An outdated driver is one of the most common culprits behind this error. Follow these steps to update your driver:
- Open Device Manager on your PC.
- Expand the Display Adapters section to view your installed GPU.
- Right-click your GPU and select Update Driver.
- Choose Search automatically for updated driver software or visit the GPU manufacturer’s website (e.g., NVIDIA, AMD) to download and install the latest driver manually.
Updating the driver ensures compatibility with the latest applications and games, often resolving the error.
2. Adjust Virtual Memory Settings
Virtual memory acts as an overflow space for your system’s physical RAM. Incorrect settings may lead to this error.
- Press the Start button on your keyboard or screen and click the gear-shaped Settings icon.
- Navigate to System Protection and open it.
- Select the Advanced tab under System Properties.
- In the Performance section, click Settings.
- Go to the Advanced tab and click Change under Virtual Memory.
- Uncheck the box for Automatically manage paging file size for all drives.
- Choose Custom size and input values:
- If your storage space is sufficient, set:
- Initial size (MB): 8192 (8GB)
- Maximum size (MB): 16384 (16GB)
- If your storage space is sufficient, set:
- Click Set and then OK to save your changes.
- Restart your computer to apply the new virtual memory settings.
These adjustments can significantly reduce the chance of encountering the ‘out of video memory’ error by allocating sufficient resources to handle demanding tasks.
Click Set, then OK, and restart your computer to apply the changes.
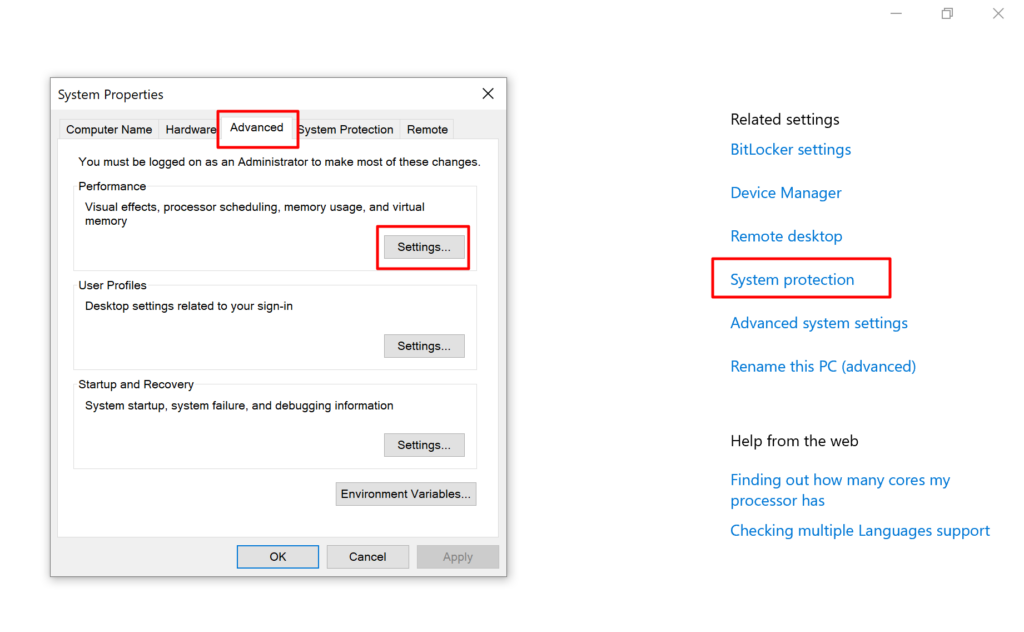
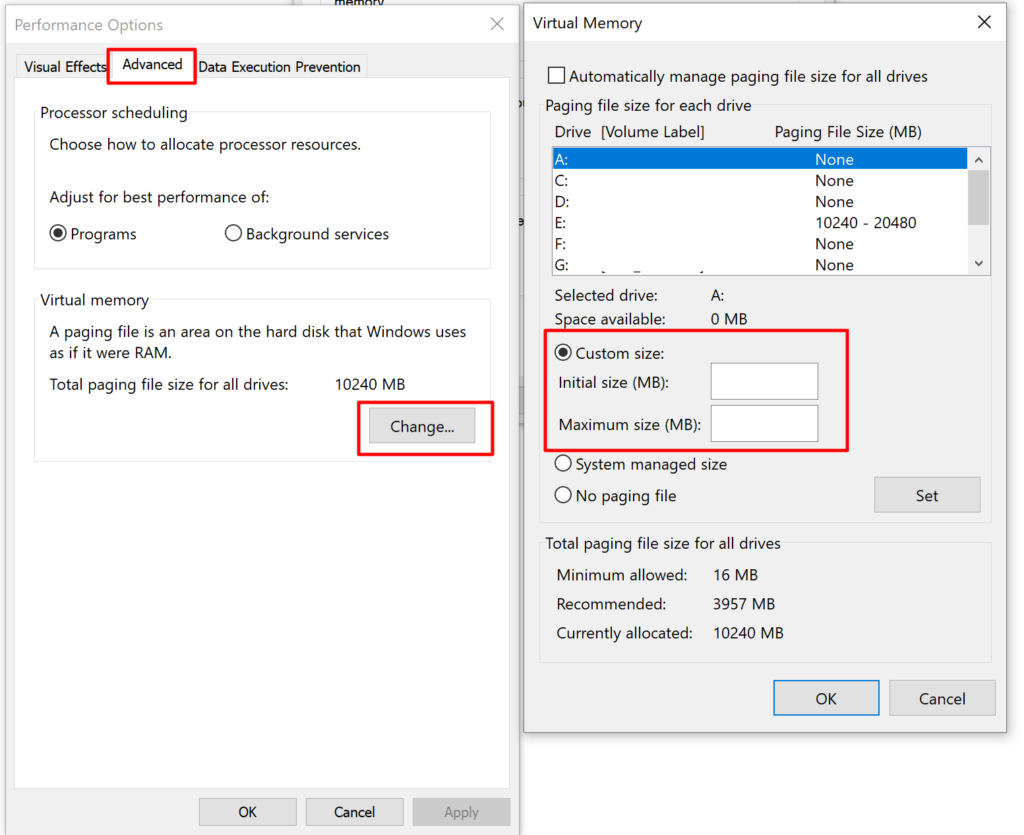
3. Lower Graphics Settings in Applications
If you’re running a resource-intensive application or game, reducing the graphics settings can prevent GPU overload. Adjust the following settings:
- Lower texture quality.
- Reduce resolution.
- Disable advanced graphical effects like ray tracing.
4. Check for Overheating or Overclocking Issues
Overheating or unstable overclocking can lead to memory errors. Ensure proper cooling for your GPU and reset overclock settings to default.
5. Consider Upgrading Your GPU
If your graphics card cannot handle modern applications, upgrading to a GPU with more video memory may be necessary. Look for models that meet or exceed the system requirements of the applications you use most frequently.
Additional Tips
- Close unnecessary background applications to free up GPU resources.
- Ensure your system meets the minimum requirements of the software you’re running.
- Use monitoring tools like MSI Afterburner or GPU-Z to track GPU memory usage and temperature.
Resolve the ‘Out of Video Memory’ Error with Ease
The ‘out of video memory’ error can disrupt your workflow or gaming sessions, but with the right approach, it’s manageable. Start with driver updates and virtual memory adjustments, and if necessary, consider upgrading your GPU. With these steps, you can ensure smoother performance and fewer interruptions.
Take action today and get back to seamless computing!