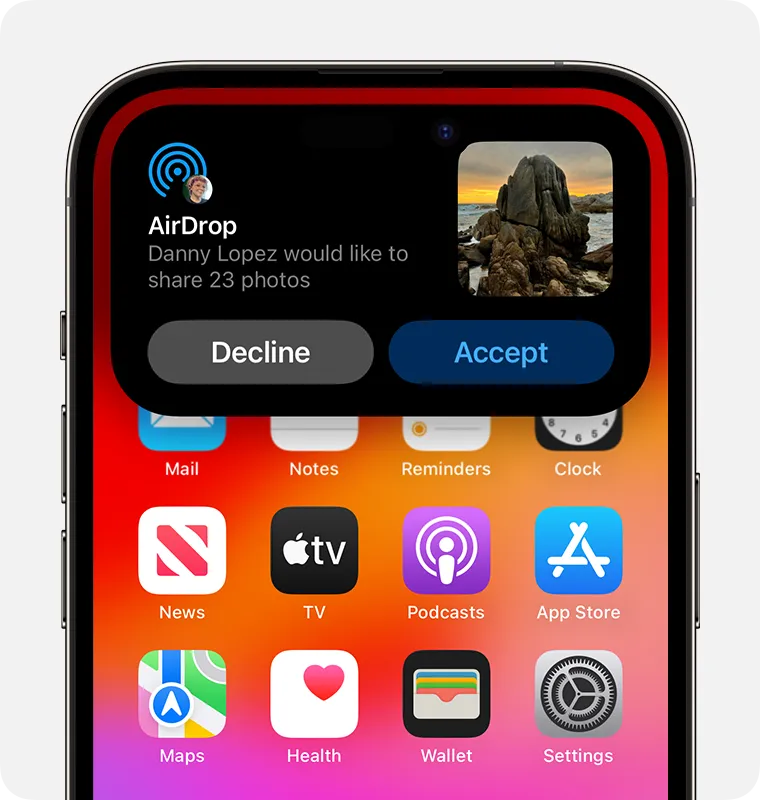AirDrop is a convenient feature that allows seamless file sharing between Apple devices using Wi-Fi and Bluetooth. However, it’s frustrating when AirDrop suddenly stops working, especially when you need to transfer important files.
This guide will help you diagnose and resolve AirDrop not working issues on your iPhone, iPad, or Mac. From checking basic settings to resetting your network, we’ll cover all the steps you need to get AirDrop running smoothly again.
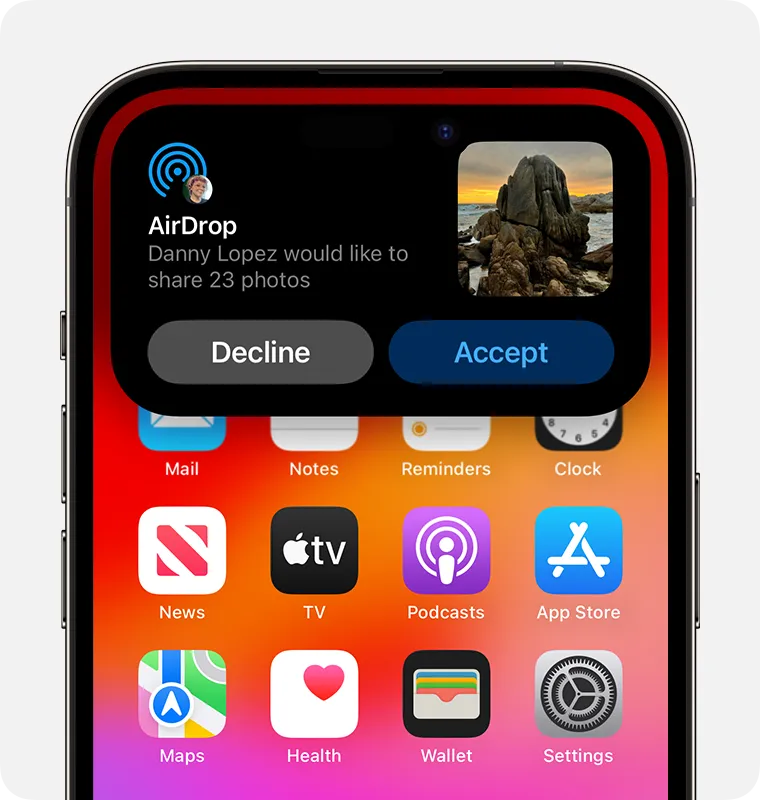 |
1. Check AirDrop Settings
One of the most common reasons AirDrop fails to work is misconfigured settings.
Step 1: Enable AirDrop
- On your iPhone or iPad, go to Settings > General > AirDrop.
- Select either Contacts Only or Everyone to enable AirDrop.
Step 2: Ensure Wi-Fi and Bluetooth Are On
- AirDrop requires both Wi-Fi and Bluetooth to be active.
- Go to Settings > Wi-Fi and Settings > Bluetooth to ensure both are turned on.
Step 3: Turn Off Airplane Mode
- If Airplane Mode is enabled, AirDrop won’t function.
- Swipe down to open the Control Center and toggle off Airplane Mode.
2. Restart Devices
Sometimes, a simple restart can resolve temporary glitches that affect AirDrop.
- Restart your iPhone, iPad, or Mac.
- After rebooting, try using AirDrop again.
3. Check Device Proximity
AirDrop works best when devices are close to each other.
- Ensure both devices are within 9 meters (30 feet) of each other.
- Remove any obstructions that could interfere with the Bluetooth or Wi-Fi signals.
4. Disable Personal Hotspot
If your Personal Hotspot is active, it can interfere with AirDrop functionality.
- Go to Settings > Personal Hotspot and toggle it off.
5. Reset Network Settings
If AirDrop still doesn’t work, resetting your network settings can resolve deeper connectivity issues.
- Navigate to Settings > General > Reset > Reset Network Settings.
- Note: This will erase all saved Wi-Fi networks, so you’ll need to reconnect to them later.
6. Update Your iOS or macOS Software
AirDrop issues can sometimes stem from software bugs in outdated operating systems.
- Go to Settings > General > Software Update on your iPhone or iPad.
- If you’re using a Mac, click the Apple menu, select System Preferences > Software Update, and install the latest version.
7. Check Do Not Disturb Mode
When Do Not Disturb is enabled, AirDrop notifications and requests may be blocked.
- Swipe down to open the Control Center and disable Do Not Disturb.
- Alternatively, go to Settings > Focus > Do Not Disturb and toggle it off.
8. Ensure Contact Compatibility
If you’re using Contacts Only mode in AirDrop, the recipient’s Apple ID must be saved in your Contacts.
- Add the recipient’s Apple ID email or phone number to your Contacts.
- Switch to Everyone mode temporarily if Contacts Only doesn’t work.
9. Test AirDrop on Another Device
If AirDrop still doesn’t work, test it with another Apple device to determine if the issue is specific to one device.
10. Additional Tips for Troubleshooting AirDrop
- Clean your device’s Bluetooth and Wi-Fi connections by toggling them off and back on.
- Use a third-party file-sharing app as a temporary workaround if AirDrop issues persist.
Resolve AirDrop Not Working Issues Easily
AirDrop is a fantastic feature when it works, but it can be frustrating when it doesn’t. By following this step-by-step guide, you can resolve AirDrop not working problems and enjoy seamless file sharing between your Apple devices.
From checking your settings to resetting your network, these solutions will help you get back to hassle-free transfers in no time. If AirDrop still isn’t working, consider reaching out to Apple Support for further assistance.
Start troubleshooting today and enjoy the convenience of AirDrop once again!