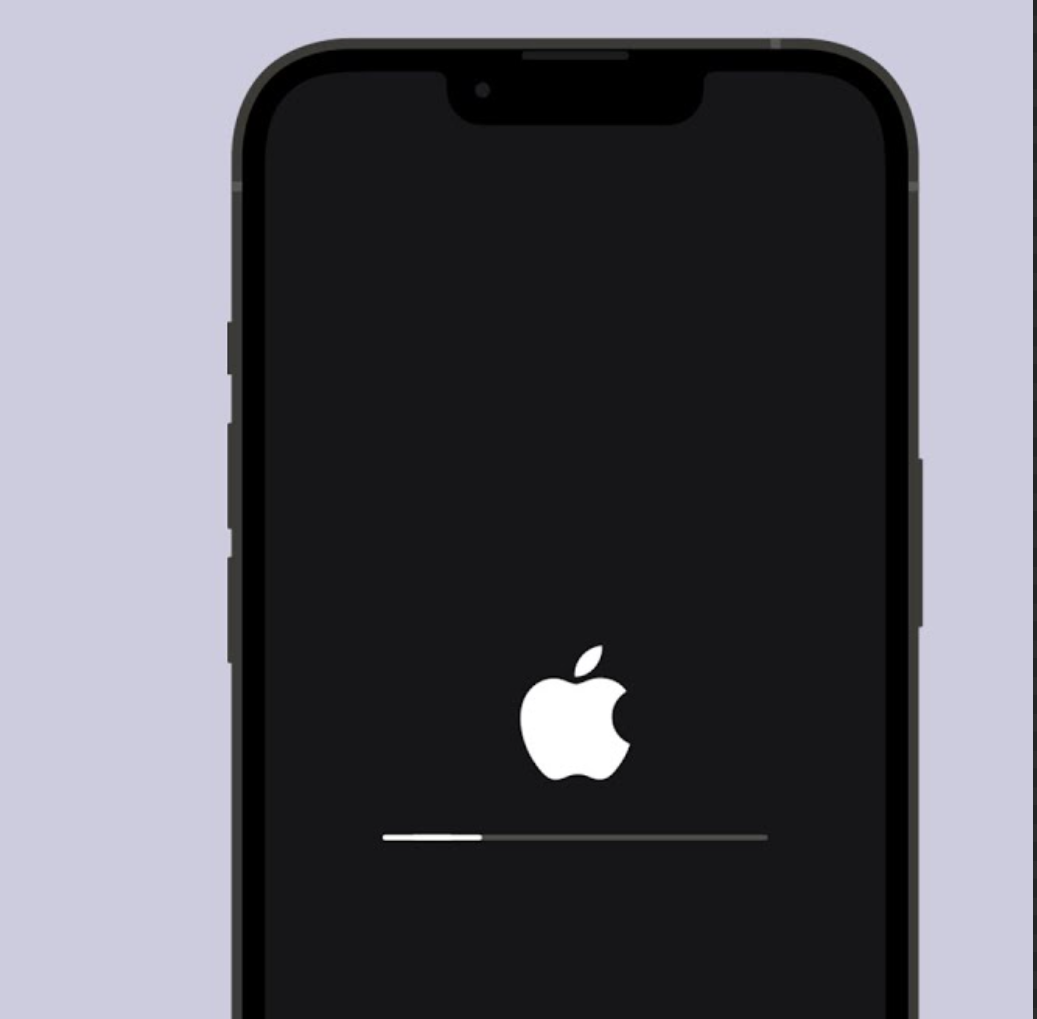Factory resetting your iPhone can solve performance issues, fix app malfunctions, or prepare the device for sale or transfer. It erases all personal data and returns the iPhone to its original settings, ensuring privacy and smooth functionality.
This guide explains how to factory reset iPhone models 12, 13, 14, and 15 step by step, so you can reset your device safely and easily.
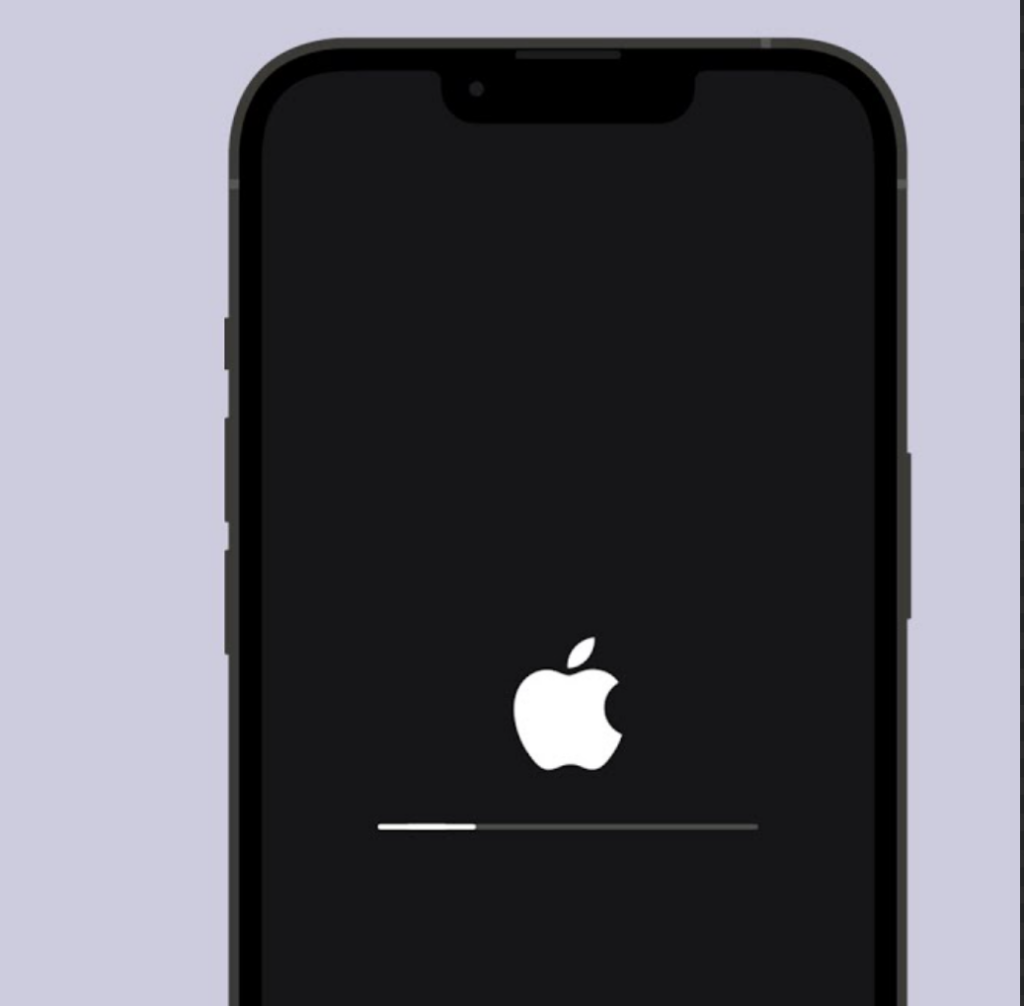 |
1. Back Up Your Data Before Resetting
Before performing a factory reset, ensure your important data is backed up to prevent permanent loss.
Backup via iCloud
- Open Settings and tap on your Apple ID at the top.
- Go to iCloud > iCloud Backup.
- Tap Back Up Now to save your data.
Backup via iTunes
- Connect your iPhone to a computer and open iTunes.
- Select your device and click Back Up Now under the Summary tab.
2. How to Factory Reset iPhone: Step-by-Step
[]
Step 1: Open Settings
- Unlock your iPhone and go to the Settings app, represented by the gear icon.
Step 2: Navigate to General
- Scroll down and select General from the settings menu.
Step 3: Select Reset
- Scroll to the bottom of the General menu and tap on Transfer or Reset iPhone.
- Tap Erase All Content and Settings.
Step 4: Enter Apple ID Password
- If prompted, enter your Apple ID password. This step confirms you own the device and prevents unauthorized resets.
Step 5: Confirm Reset
- Review the warning message and tap Confirm to start the reset process.
Step 6: Wait for Completion
- The reset process will erase all data and reboot the iPhone. Depending on the device’s storage, this can take a few minutes.
3. Important Notes on Factory Resetting
[]
Deactivate “Find My iPhone”
To ensure the device is usable after resetting:
- Go to Settings > [Your Apple ID] > Find My.
- Toggle off Find My iPhone and enter your Apple ID password.
Backup eSIM Data
If your iPhone uses an eSIM, decide whether to keep or delete it during the reset. Deleting may require reactivation, which can incur additional costs.
Ensure Sufficient Battery
Resetting requires sufficient battery power. Connect your device to a charger before starting the process.
4. What Happens After Resetting Your iPhone?
After a successful factory reset, your iPhone will:
- Reboot and display the Hello screen.
- Be ready for setup as a new device or restoration from a backup.
You can:
- Set up the device as new.
- Restore your data using iCloud or iTunes.
5. When Should You Factory Reset Your iPhone?
- Selling or Giving Away: Erase personal data to protect your privacy.
- Performance Issues: Fix slowdowns or unresponsive apps.
- Fresh Start: Start over with a clean slate when troubleshooting doesn’t help.
Safely Factory Reset Your iPhone
Factory resetting your iPhone is a straightforward process that ensures data security and prepares your device for a fresh start. Whether you’re upgrading, troubleshooting, or transferring ownership, following these steps will help you reset your iPhone 12, 13, 14, or 15 safely.
Remember to back up your data, deactivate Find My iPhone, and follow the instructions carefully to avoid complications. Start your reset today for a secure and optimized device!